Blog
Stay current with the latest Announcements, Blogs and Articles about us and the industry by reading our latest blogs and news.
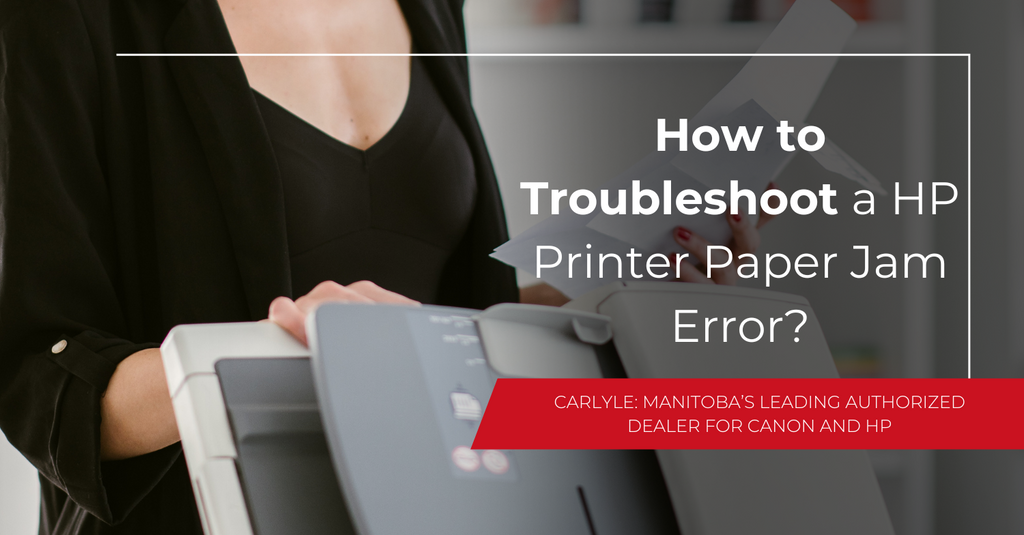
How to Troubleshoot a HP Printer Paper Jam Error?
Published By: Eric Johannson | Mon May 06, 2024
As excellent as a printer may be, printer paper jams are inevitable occurrences. Even the smallest piece of paper stuck inside the device can disrupt its functionality. Don't fret if you encounter this issue; we're here to assist you.
When encountering a printer error, your device halts the printing process. There are various methods to troubleshoot this problem.
Why do printer paper jams occur?
-
Paper tray overfilling: The paper tray of a printer has a specific capacity for loading sheets. Overfilling the tray can cause issues for users.
-
Improper paper positioning: Sometimes, the printer displays an HP printer paper jam error despite no paper being jammed, due to improper paper placement in the tray. Correctly positioning the paper can resolve printing job interruptions.
-
Incorrect paper type: Users often encounter paper jam errors by using low-quality or incorrectly sized paper. It's highly recommended to consult the printer manual to identify the appropriate paper type for document printing.
-
Dust, dirt, or debris: Neglecting to clean the HP Printer can also lead to paper jam errors. If you notice a paper jam error without any paper obstruction, inspect the device for dirt or dust accumulation.
We provide detailed step-by-step instructions on resolving paper jams on HP printing devices:
- Examine the front cover for jammed papers.
- Check the input tray for jammed papers.
- Inspect the output tray for jammed paper.
- Clean the feed rollers.
- Clean the printer rollers.
- Remove paper jam from the rear.
- Reset the printer.
If none of the above steps resolve the issue, please reach out to your service provider. Most Managed Print Service (MPS) providers offer assistance. Feel free to contact us for a complimentary online consultation or schedule an onsite assessment by our team.
To speak with one of our trained staff members about signing up for our MPS agreements, click the button below!



